
كيف تجد عنوان IP الخاص بـ Raspberry Pi؟
ⓘ Cet article peut avoir été partiellement ou totalement traduit à l'aide d'outils automatiques. Nous nous excusons des erreurs que cela pourrait engendrer.
غالبًا ما تطلب منك البرامج التعليمية الاتصال بعنوان IP الخاص بـ Raspberry Pi ، ولكن كيف يمكنك العثور على عنوان IP هذا؟
دعونا نرى كيفية العثور على عنوان IP المحلي لـ Raspberry Pi الخاص بك بثلاث طرق مختلفة ، مع أو بدون واجهة المستخدم الرسومية.
لاحظ أنه عندما يخبرك برنامج تعليمي عن عنوان IP الخاص بـ Raspberry Pi ، فإنه عادة ما يتحدث عن عنوان IP داخل شبكتك المحلية. عنوان IP العام ، يتم استخدامه لتحديد هويتك على جميع الإنترنت وفي الواقع يوجه نحو المودم الخاص بك وليس جهازك الشخصي. يمكنك العثور عليه بسهولة من خلال مواقع الإنترنت مثل myip.com.
المعدات اللازمة
لمتابعة هذا البرنامج التعليمي ، ستحتاج إلى المواد التالية:
- Raspberry Pi متصل بجهازك (في Ethernet أو في Wifi ، ليس مهمًا).
- مصدر الطاقة
- بطاقة SD مثبت عليها نظام التشغيل الخاص بك
- شاشة بها ماوس واحد على الأقل متصل بـ Pi أو كمبيوتر أو هاتف خارجي.
بالنسبة للباقي ، نفترض أن Raspberry Pi الخاص بك قيد التشغيل ومتصل بصندوقك.
كيفية العثور على عنوان IP الخاص بـ Raspberry Pi ضمن Raspbian المتصل بشاشة.
الحالة الأولى التي سنناقشها ، يعمل Raspberry Pi على Raspbian ، ولديه شاشة ولديه ماوس.
هذه أبسط حالة ، عليك فقط سحب الماوس فوق رمز الشبكة في أعلى يمين شريط قائمة Raspbian وستظهر فقاعة مساعدة بعد بضع لحظات مع عنوان IP !
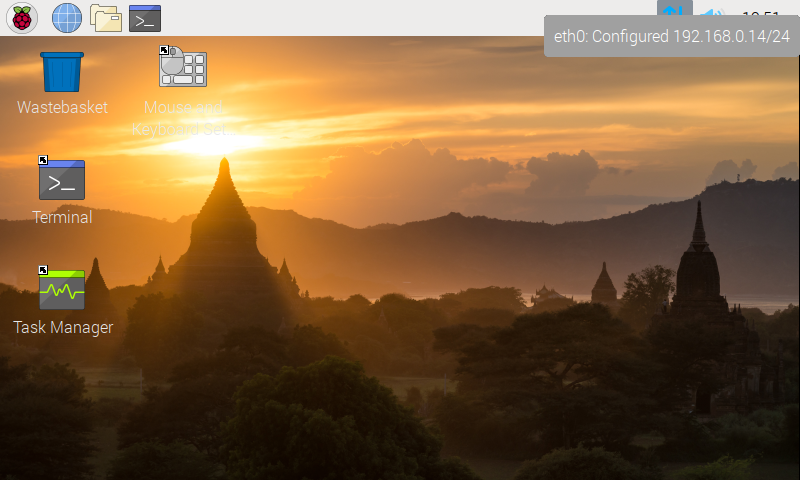
اعلم أنك ستجد تقنيات مكافئة نسبيًا لمعظم أنظمة التشغيل الأخرى المتوافقة مع Raspberry Pi. وبالتالي ، يمكنك عادةً العثور على عنوان IP الخاص بـ Raspberry في جزء النظام المخصص لاتصال الشبكة.
للحصول على معلومات ، إذا لم يكن لديك سطح مكتب وشاشة فقط بها سطر الأوامر ، فيمكنك كتابة الأمر أدناه في محطة Raspberry Pi الخاصة بك للعثور على IP الخاص به:
hostname -Iكيفية العثور على IP من خلال واجهة إدارة المودم
إذا كان Raspberry Pi الخاص بك غير متصل بأي شاشة ، فيمكنك العثور على عنوان IP الخاص به من واجهة إدارة المودم.
للوصول إليه ، افتح المستعرض الخاص بك وانتقل إلى العنوان الموضح في وثائق الشركة المصنعة. يقوم بعض موفري الوصول بكتابته مباشرة على ملصق عالق في الصندوق.
لكن قبل أن تزعج نفسك بالبحث في أوراقك ، جرب العناوين التالية: http://192.168.0.1، http://192.168.0.254، http://192.168.1.1 و http://192.168.1.254.
من المحتمل أن يتطابق أحدها مع واجهة المسؤول الخاصة بك.
سيتعين عليك بعد ذلك الاتصال (وليس هناك سحر ، سيتعين عليك الذهاب وقراءة ملصق المربع) للوصول إلى واجهة المسؤول.
بمجرد الاتصال ، ستجد على الأرجح صفحة في لوحة الإدارة تتيح لك رؤية جميع المعدات المتصلة بالمودم الخاص بك.
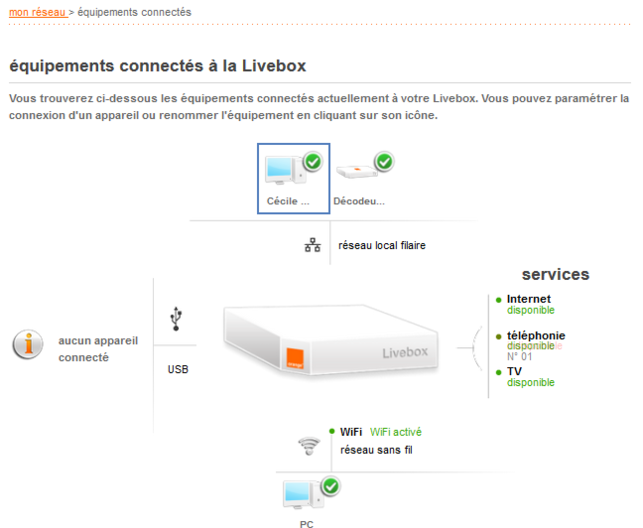
هذه الطريقة بسيطة من الناحية الفنية ، ولكن لها عيبان كبيران. الأول هو أنه عليك البحث في أوراقك أو البحث في الكابلات للعثور على المعرفات. والثاني هو أنه في بعض أجهزة المودم ، تعمل الوظيفة بشكل سيء للغاية بحيث لا يتم عرض نصف الأجهزة الطرفية.
إذا لم يكن لديك الدافع لتصفح أوراقك أو كان المودم الخاص بك لا يعرض Raspberry Pi ، في هذه الحالة أوصي بالطريقة أدناه بدلاً من ذلك.
ابحث عن عنوان IP الخاص بـ Raspberry Pi من كمبيوتر آخر على نفس الشبكة.
إذا لم يكن لدى Raspberry Pi شاشة عرض ، فيمكنك العثور على عنوانها من كمبيوتر آخر متصل بالمربع نفسه.
للقيام بذلك ، سنستخدم أداة تسمى Nmap ، والتي تتيح لك تنفيذ العديد من الإجراءات المتعلقة باكتشاف الأجهزة والمنافذ على الشبكة.
قم بتثبيت Nmap على Linux
ميزة Nmap هي أنه يمكن تثبيته على Linux و Windows و Mac OS وحتى Android باستخدام تطبيق "NetworkMapper".
لتثبيت Nmap على Linux ، لا يوجد شيء أسهل من ذلك ، فمن المرجح أن يكون في مستودعات التوزيع الخاص بك. لذا استخدم مدير المستودع الخاص بك لتثبيت Nmap. بالنسبة لجميع قواعد بيانات دبيان (Debian ، Ubuntu ، Raspbian ، إلخ) ، فإن هذا يعطي:
sudo apt install nmap -y
قم بتثبيت Nmap على نظامي التشغيل Windows و Mac OS
تثبيت Nmap على Windows أو Mac ليس أكثر تعقيدًا. كل ما عليك فعله هو الذهاب إلى موقع Nmap الرسمي في قسم "التنزيل" ، واتباع التعليمات الخاصة بإصدار النظام الخاص بك.
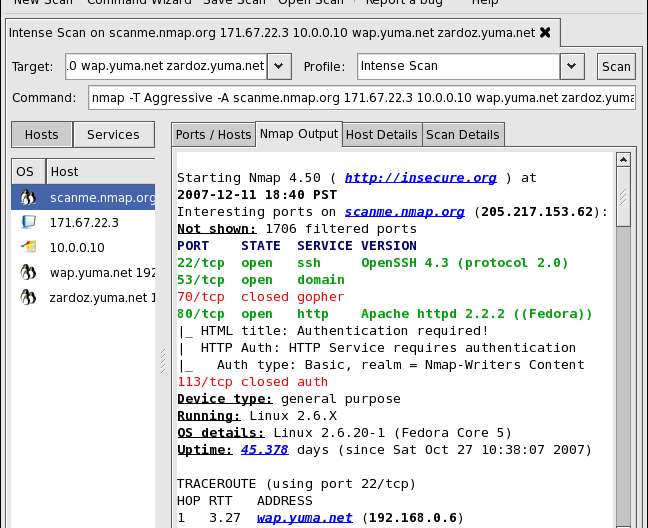
ابحث عن عنوان IP الخاص بـ Raspberry Pi باستخدام Nmap
الآن وبعد تثبيت Nmap ، كل ما عليك فعله هو فحص الشبكة للعثور على Raspberry Pi الخاص بك.
ولكن قبل القيام بذلك ، قم أولاً بإيقاف تشغيل Raspberry Pi وانتظر 30 ثانية. سوف تفهم لماذا بعد فترة وجيزة.
هل انتظرت 30 ثانية؟ حسنًا ، دعنا الآن نفحص الشبكة بالأمر التالي:
nmap -sP 192.168.0.1/24
بالنسبة لنظام التشغيل Linux ، اكتبه مباشرة في الجهاز ، بالنسبة لنظامي التشغيل Windows و Mac OS ، قم بتشغيل واجهة Nmap الرسومية المسماة Zenmap ، واكتب الأمر في حقل "Command".
ملاحظة ، بناءً على مزود الخدمة الخاص بك ، قد تحتاج إلى استخدام 192.168.1.1/24 في مكان.
في الواقع ، سيطلب هذا الأمر من Nmap إرسال Ping إلى جميع الأجهزة التي تنتمي إلى الشبكة. 192.168.0.*.
سيكون لديك بعد ذلك عودة بعنوان IP لجميع الأجهزة الموجودة على شبكتك (وأحيانًا باسم المضيف الخاص بهم).
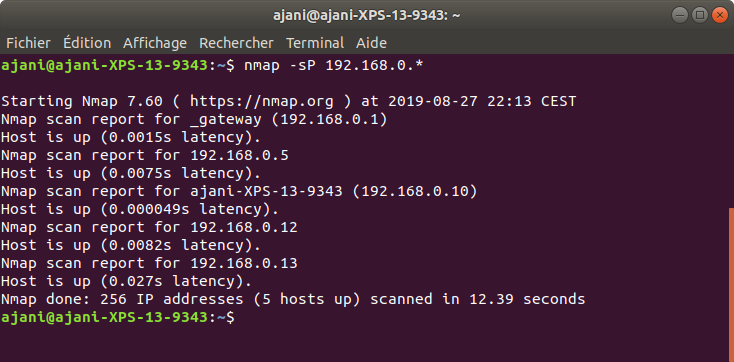
هذا لطيف ، لكن كيف أجد Raspberry Pi الآن؟ حسنًا ، الأمر بسيط جدًا. نظرًا لأننا قمنا بفصل Raspberry Pi قبل فحص الشبكة ، فإن عنوان IP الخاص به لا يظهر في القائمة.
أعد تشغيل Raspberry Pi وانتظر حتى يتم توصيله بالشبكة وأعد إصدار الأمر. قارن بين قائمتين من العناوين ، عنوان IP الذي لم يكن موجودًا في القائمة الأولى هو Raspberry Pi الخاص بك!
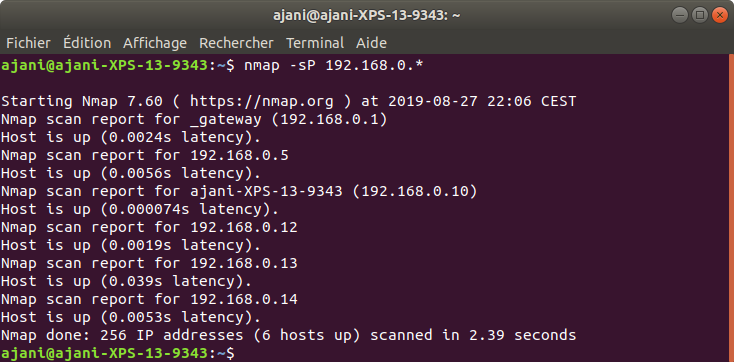
لاحظ أنه على الرغم من ذلك ، يمكن أن تظهر عدة عناوين IP في وقت واحد ، لأن أحد عناوين IP لم يستجب للأمر الأول أو لآخر الجهاز متصل بالشبكة في غضون ذلك.
في هذه الحالة ، عليك فقط تجربة عناوين IP المختلفة ، فعادة لا يوجد الكثير منها. على سبيل المثال من خلال محاولة الاتصال به في SSH إذا قمت بتنشيطه.
في بعض الأحيان ستكون محظوظًا واسم المضيف (الذي يحتوي غالبًا على raspberry) على IP الخاص بـ Pi!
أنت تعرف عنوان IP الخاص بـ Raspberry Pi ، كل ما عليك فعله هو الاتصال به!
