
استخدم اسم مجال مع Raspberry Pi لتسهيل الوصول إليه من الإنترنت.
ⓘ Cet article peut avoir été partiellement ou totalement traduit à l'aide d'outils automatiques. Nous nous excusons des erreurs que cela pourrait engendrer.
غالبًا ما يُنصح باستخدام Raspberry Pi للاستضافة الذاتية لمختلف الخدمات والمدونات ورسائل البريد الإلكتروني والخوادم. ولكن من يقول استضافة الويب يقول أيضًا اسم المجال!
سنرى في هذا البرنامج التعليمي كيفية شراء اسم مجال وكيفية توجيهه إلى Raspberry Pi الخاص بنا لتسهيل الوصول إليه من الإنترنت!
ماذا نحتاج؟
في هذا البرنامج التعليمي سنحتاج إلى القليل:
- Raspberry Pi وظيفي متصل بالإنترنت مع تثبيت Raspbian.
- ميزانية قدرها بضعة يورو سنويًا لشراء اسم نطاق (سنرى كيف يحدث ذلك لاحقًا).
كن حذرًا ، قبل المضي قدمًا ، كن على دراية بأن هذا البرنامج التعليمي سيجعل Raspberry Pi الخاص بك يمكن الوصول إليه من
أي إنترنت ، إذا تركت كلمات مرور افتراضية وتطبيقات غير آمنة وما إلى ذلك ، فإنك تخاطر بالتعرض للاختراق. تأكد من اتخاذ جميع الاحتياطات اللازمة.
ما هو اسم المجال ولماذا نحتاجه؟
كما تعلم ، في Raspberry Pi FR ، لسنا هنا لنقدم لك وصفة بسيطة لتتبعها ، بل لشرح كيفية عمل الأشياء. قبل الدخول في التقنية الخالصة والصعبة ، دعنا نلقي نظرة على ما هو اسم المجال ولماذا هو مفيد لنا. إذا كنت تعرف كل هذا بالفعل ، فانتقل إلى الجزء التالي.
إذا كنت تعرف القليل عن الإنترنت ، فأنت تعلم أن كل جهاز لديه ما يسمى بعنوان IP. عنوان IP هذا فريد من نوعه ويجعل من الممكن تمييز كل جهاز عن الآخرين وبالتالي التواصل مع هذا الجهاز الفردي.
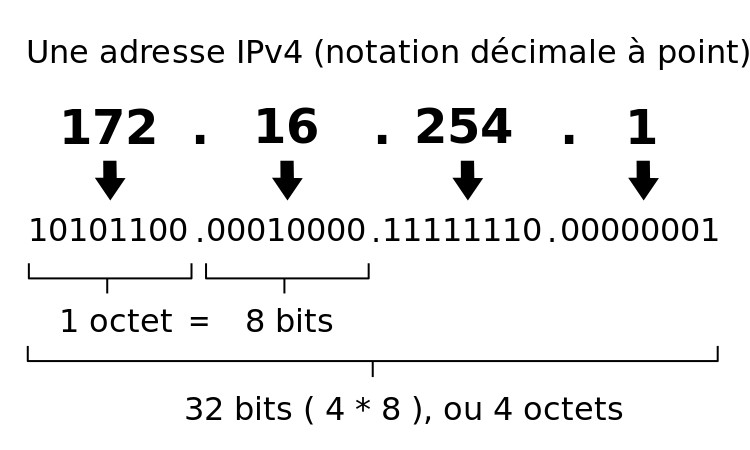
هناك أيضًا نوعان من IP ، عام ومحلي. الأول يحددك على الإنترنت ، إنه صندوقك. الثانية تحدد جهاز الكمبيوتر الخاص بك داخل شبكتك المحلية.
مشكلة عناوين IP هي أنها مجموعات تشفير. من السهل معالجة أجهزة الكمبيوتر ولكن يصعب على البشر تذكرها!
الحل الذي تم العثور عليه يسمى DNS ، لنظام اسم المجال. الهدف ، توفير تدوين يمكن قراءته للبشر: اسم المجال.
في النهاية ، هذا هو اسم المجال ، وهي طريقة يمكن قراءتها للبشر لتحديد عنوان IP وبالتالي الجهاز!
كما ترى ، إذا كان من الممكن تقنيًا الاستغناء عن اسم المجال واستخدام عنوان IP فقط ، فهذا غير عملي حقًا. سنرى بعد ذلك بقليل أن هذا قد يكون مستحيلًا تمامًا في بعض الحالات.
الآن بعد أن تعلمنا ما هو اسم المجال وما الغرض منه ، دعنا نرى كيف يمكننا الحصول على واحد!
كيف تحصل على اسم مجال لـ Raspberry Pi الخاص بك؟
هذه المقالة ليست برعاية أي مسجل ، فأنا لا أتطرق إلى أي شيء لأخبرك بما يلي!
الخطوة الأولى لتكون قادرًا على استخدام اسم المجال مع Raspberry Pi الخاص بك ، ستكون منطقيًا شراء اسم مجال. لأن نعم ، اسم المجال ليس مجانيًا ، يمكن بيعه ويمكن شراؤه.
كن مطمئنًا ، إنها في الحقيقة ليست باهظة الثمن. يختلف سعر أسماء النطاقات بشكل أساسي وفقًا لما يسمى بالامتداد ، أي ما يلي الأخير . باسم.
هناك امتدادات معروفة أكثر أو أقل ، ذات دلالة أكثر أو أقل والتي تلهم ثقة أكثر أو أقل. وعلى عكس ما قد يعتقده المرء ، فإن أفضل الإضافات ليست بالضرورة الأغلى!
بشكل عام ، بالنسبة لاسم المجال الكلاسيكي ، احسب 10 يورو في السنة كحد أقصى.
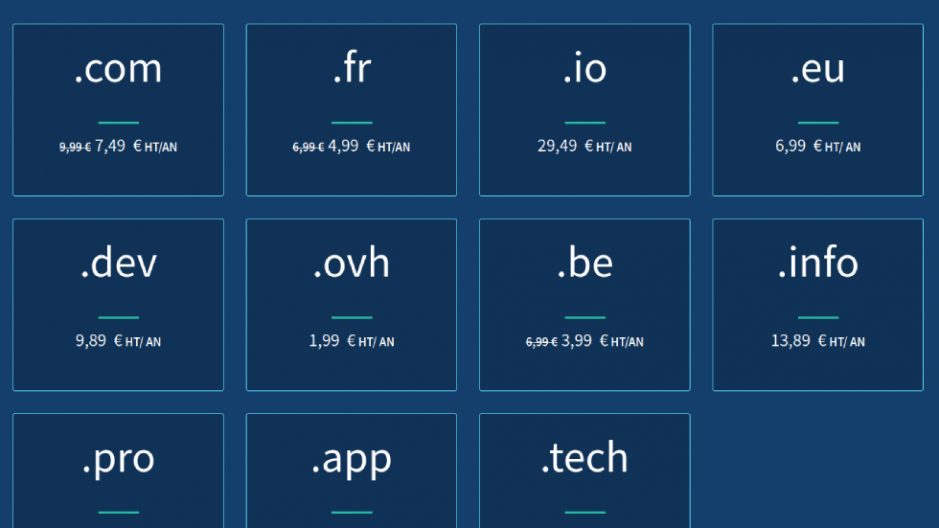
إذا لم تكن متأكدًا من الامتداد الذي تريد اختياره ، فابق عليه بسيطًا: .fr، .com، .info أو .org.
الآن بعد أن تمت تسوية مشكلة السعر ، يبقى أن نرى مكان شراء اسم المجال الخاص بنا. حسنًا ، يتم شراء اسم المجال من ما يسمى "المسجل" أو "Registraire de nom de domaine" باللغة الفرنسية الجيدة.
هناك العديد من المسجلين في فرنسا أو حول العالم والأسعار متشابهة جدًا. ما سيحدث الفرق حقًا هو جودة الخدمة وبساطة الإدارة.
بالنسبة لي لا توجد مقارنة ، اختر OVH. الشركة فرنسية وبالتالي ستقدم لك واجهة ودعم بلغة فرنسية لا تشوبها شائبة ، OVH هي واحدة من أكبر الشركات الأوروبية أو حتى العالمية وواجهة الإدارة الخاصة بهم بسيطة.
بالإضافة إلى ذلك ، بالنسبة لبقية هذا البرنامج التعليمي ، سيتم تنفيذ جميع الخطوات التي يتعين تنفيذها في المسجل في OVH ، لأنه ببساطة هو الذي أستخدمه يوميًا ، بما في ذلك هذا الموقع. وبالتالي ، فإن اختيار اسم المجال الخاص بك مع OVH سوف يبسط حياتك.
شراء اسم المجال.
لشراء اسم المجال الخاص بك ، انتقل إلى الموقع https://www.ovh.com/fr/domaines/ وأدخل اسم المجال الذي يثير اهتمامك في نموذج البحث.
ستصل إلى صفحة تسمح لك بالتحقق من توفر اسم المجال المختار. إذا كان متاحًا ، قم بإضافته إلى سلتك ، وإلا فسيتعين عليك البحث عن اسم آخر!
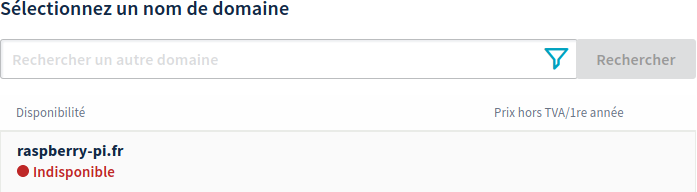
ستمنحك الصفحة التالية خيارات مختلفة للعروض الإضافية وما شابه ذلك. قم بإلغاء تحديد مربع "Anycast DNS" ، والذي قد يكون عديم الفائدة ، ولكن حدد مربع "DNSSEC" بدلاً من ذلك. اختر مستوى الخدمة المضمنة بالفعل في العرض واستمر.
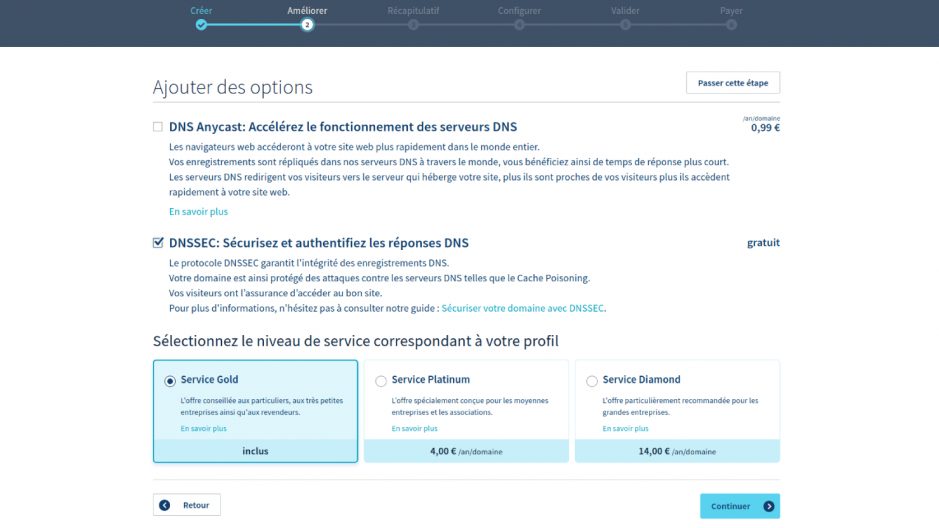
ستعرض عليك الصفحة التالية استضافة الويب لإكمال عرض اسم المجال الخاص بك. نظرًا لأننا سنستضيف مباشرة على Raspberry Pi الخاص بنا ، فإننا لسنا مهتمين بهذا ، لذا أشر إلى أنك لست بحاجة إلى استضافة ويب واستمر.
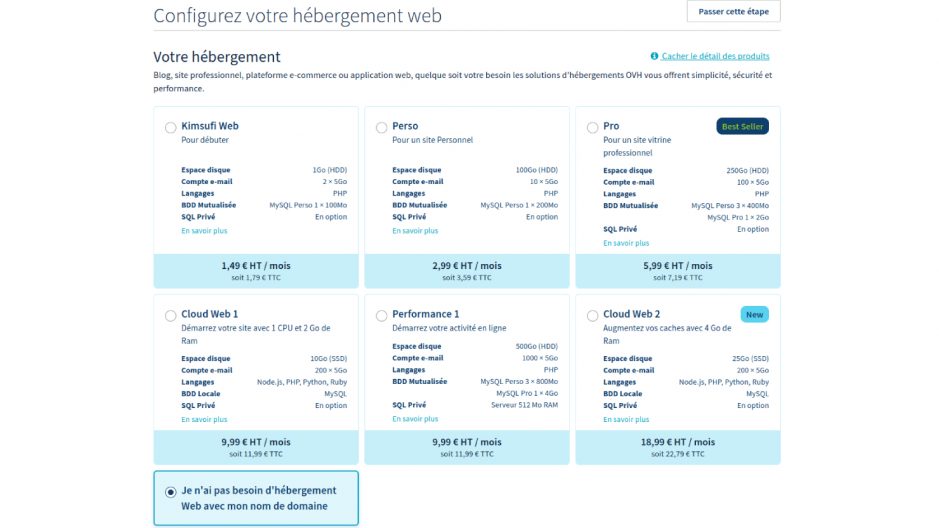
تصل إلى صفحة ملخص طلبك ، تحقق من أن كل شيء على ما يرام وامض قدمًا. سيكون عليك الآن تسجيل الدخول إذا كان لديك بالفعل حساب OVH ، أو إنشاء حساب.
بعد تسجيلك ، ستصل إلى صفحة التكوين مما يتيح لك تحديد جهات الاتصال للعمليات المختلفة المتعلقة باسم المجال (سأسمح لك بوضع اسم النطاق الخاص بك) ، ولكن قبل كل شيء لتهيئة خادم DNS لاستخدامه. اختر استخدام "خادم DNS الافتراضي" ، والذي سيكون له تأثير استخدام خوادم DNS الخاصة بـ OVH.
المضي قدما ، والتحقق من صحة العقود والمضي قدما في الدفع.
الآن عليك الانتظار حتى يتم إنشاء اسم المجال ، والذي يستغرق عادةً بضع دقائق. يمكنك بسهولة معرفة ما إذا كان قد تم إنشاء اسم المجال عن طريق كتابته في متصفحك وتحديث الصفحة بانتظام. بمجرد التحقق من صحة الاسم ، يجب أن تصل إلى "تهانينا!" بواسطة OVH.
قم بتكوين IP ثابت على Raspberry Pi واجعله متاحًا من الإنترنت.
أثناء انتظار اسم المجال الخاص بنا ليكون جاهزًا ، سنقوم بتهيئة Raspberry Pi ومربعنا قليلاً.
كما رأينا في الجزء التوضيحي في بداية البرنامج التعليمي ، هناك نوعان من الشبكات وعناوين IP ، العامة والخاصة.
يمكن الوصول إلى العناوين العامة من الإنترنت ، أي أن أي شخص متصل بالإنترنت يمكنه إرسال طلب إلى هذا العنوان ، ويمكن لهذا العنوان استلامه.
من ناحية أخرى ، لا يمكن الوصول إلى العناوين الخاصة إلا داخل الشبكة الخاصة (أي الشبكة الداخلية لجهازك والأجهزة المتصلة بها). يمكن فقط للأشخاص داخل الشبكة الخاصة إرسال طلب إلى عناوين أخرى في الشبكة الخاصة.
إذا قمنا بعمل رسم تخطيطي ، فسنحصل على شيء مثل هذا:
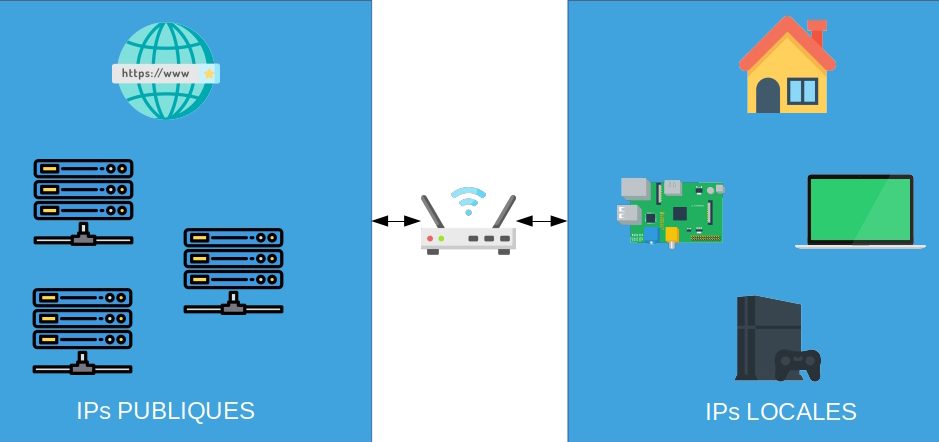
نرى أن Raspberry Pi الخاص بنا هو جزء من شبكتنا الخاصة ، وهذا يعني أنه لا يمكن الوصول إليه من الإنترنت.
نظرًا لأن صندوقنا هو الجهاز الوحيد الذي يحتوي على عنوان IP عام في شبكتنا ، فهو الوحيد الذي يمكنه تلقي الطلبات من الإنترنت. لذلك سيتعين علينا تكوينه بحيث يعيد إرسال الطلبات الواردة إلى Raspberry Pi.
لذلك ، سيتعين علينا القيام بأمرين ، إعطاء عنوان IP ثابت على الشبكة المحلية لـ Raspberry Pi الخاص بنا (سيسمح هذا للمربع بمعرفة مكان العثور عليه في الشبكة المحلية) ، واستخدام ما يسمى إعادة توجيه المنفذ لنقل الطلب.
امنح عنوان IP ثابتًا لـ Raspberry Pi.
لهذا الأمر بسيط ، اتبع البرنامج التعليمي الخاص بنا الذي يشرح كيفية إعطاء عنوان IP محلي ثابت لـ Raspberry Pi.
تفعيل إعادة توجيه المنفذ إلى Raspberry Pi.
الآن بعد أن قمنا بإصلاح عنوان IP الخاص بـ Pi الخاص بنا ، سيتعين علينا تكوين إعادة توجيه المنفذ (أو إعادة توجيه المنفذ لمتحدثي اللغة الإنجليزية) لنقل الطلبات التي يتلقاها صندوقنا إلى Raspberry الخاص بنا.
بهذه الطريقة ، سيتم إرسال أي طلب يتم إرساله عبر عنوان IP العام الخاص بنا مباشرةً إلى Raspberry Pi الخاص بنا.
انتقل إلى واجهة الإدارة الخاصة بجهازك. لذلك يجب أن تذهب إلى صفحة معينة مع متصفحك ، وتعتمد الصفحة على مزود خدمة الإنترنت الخاص بك.
بالنسبة لمزودي خدمة الإنترنت الفرنسيين الأربعة الكبار ، إليك العناوين المستخدمة عادةً ، ولكن إذا لم يعمل ذلك مباشرةً ، فراجع دليل المربع الذي يشرح كيفية الوصول إلى جزء التكوين / الإدارة. في بعض الأحيان يتم تدوين العنوان بجوار مفتاح الشبكة الخاص بالمربع.
- البرتقالي: http://192.168.1.1
- SFR: http://192.168.0.1/
- مجانًا: https://subscribe.free.fr/login/ ، اتصل وانتقل إلى قسم "صندوقي المجاني" ثم "تكوين جهاز توجيه Freebox الخاص بي".
- بويج: http://192.168.1.254
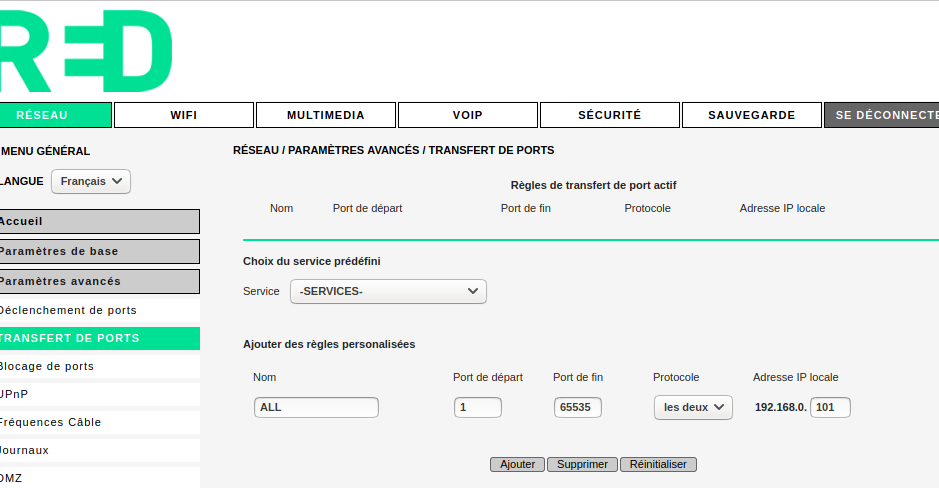
يعتمد باقي الإجراء على كل مشغل لأن الواجهات تختلف من مشغل إلى آخر ومن نموذج مربع إلى آخر. لكن بشكل عام ستجد دائمًا النقاط التالية:
- يجب عليك تسجيل الدخول كمسؤول.
- يجب أن تذهب إلى جزء التكوين في جهاز التوجيه الخاص بك.
- عادة في الإعدادات المتقدمة.
- ثم في منفذ الشحن أو جزء إعادة توجيه المنفذ.
- أخيرًا ، أضف منفذًا جديدًا لإعادة توجيه المنافذ
1الى65535، وهذا يعني جميع المنافذ ، سواء فيTCPو فيUDP، إلى عنوان IP الخاص بـ Raspberry Pi الذي حددناه مسبقًا.
هنا قمنا بفتح جميع المنافذ لسهولة الاستخدام ، من الناحية المثالية يجب عليك فقط فتح المنافذ التي تريد كشفها للعالم الخارجي ، لتقليل مخاطر الهجمات!
يمكنك التحقق من أنه يعمل عن طريق محاولة الاتصال بـ Raspberry الخاص بك في SSH من جهاز غير متصل بالشبكة (هاتف 4G على سبيل المثال) واستبدال IP الخاص بك بـ IP الخاص بك (انظر هنا).
والآن علينا فقط مطابقة اسم المجال الخاص بنا مع IP الخاص بنا!
قم بتوجيه اسم المجال إلى IP العام لـ Raspberry Pi باستخدام DynDNS.
الآن بعد أن أصبح لدينا اسم مجال وأصبح لدى Raspberry Pi عنوان IP عام ، كل ما يتعين علينا القيام به هو الإشارة من الأول إلى الثاني.
لتوجيه اسم المجال إلى عنوان IP ، نضيف ما يسمى بسجل "النوع A" فيما يسمى "منطقة DNS" لاسم المجال ، وهو نوع من ملف التكوين يسمح لك بتحديد سلوك اسم المجال الخاص بنا. على خادم "عادي" هذا ما كنا سنفعله ، لكن في حالتنا الأمور أكثر تعقيدًا بعض الشيء.
على عكس الخوادم المستأجرة من محترف ، تحتوي الاتصالات المنزلية بشكل عام على عناوين IP ديناميكية. لتقليل التكاليف والقدرة على إدارة مخزونهم من عناوين IP المتاحة بسهولة أكبر ، غالبًا ما يقوم موفرو الوصول بتعيين عنوان IP جديد لجهازك في كل مرة يتم إعادة تشغيله.
النتيجة ، إذا أضفنا حقلاً ببساطة إلى DNS الخاص بنا A بالإشارة إلى عنوان IP العام الحالي الخاص بنا ، في المرة التالية التي نقوم فيها بإعادة تشغيل / تغيير عنوان المربع الخاص بنا ، سيصبح موقعنا غير قابل للوصول. لذلك نحن بحاجة إلى طريقة لتحديث المجال بشكل منتظم A إلى IP العام الحالي لمربعنا. أخبار سارة ، لذلك هناك DDNS أو DynDNS ، لـ DNS الديناميكي.
في حالتنا ، لدينا اسم مجال في OVH ولدينا Raspberry. وبالتالي ، فإن أسهل طريقة بالنسبة لنا هو استخدام خدمة OVH DynDNS مع برنامج نصي مستضاف على pi. سترى أنها ليست معقدة للغاية!
تكوين OVH DynDNS.
للبدء ، اتصل بملف تعريف OVH الخاص بك وانتقل إلى جزء الويب الخاص بالمدير ، في العمود الأيسر ، انقر فوق "المجالات" ، ثم على اسم المجال الخاص بك للوصول إلى صفحة الإدارة.
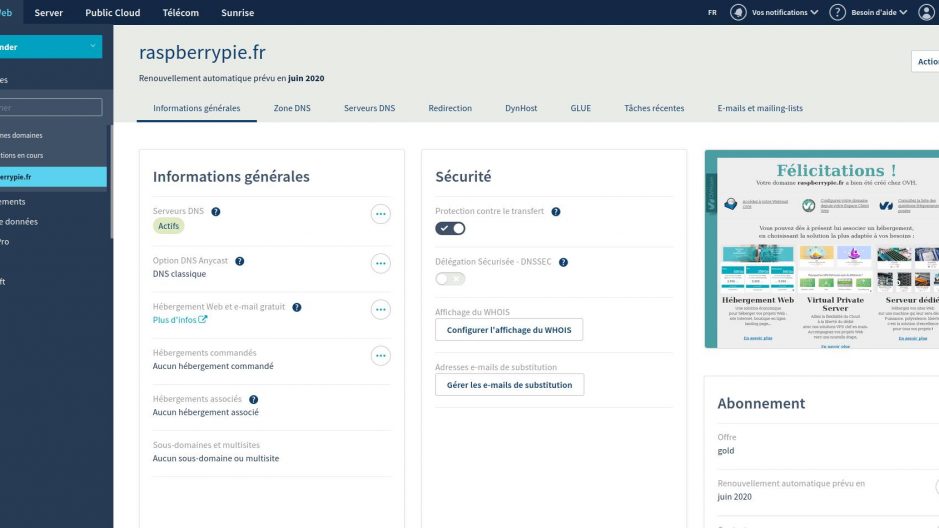
انتقل الآن إلى علامة التبويب "منطقة DNS" ، وابحث عن سجل من النوع A، واحذفها.
بعد ذلك ، انتقل إلى علامة التبويب DynHost ، وانقر على "إدارة الوصول" ثم على "إنشاء معرف". سيكون لديك نموذج مع 4 حقول لملء:
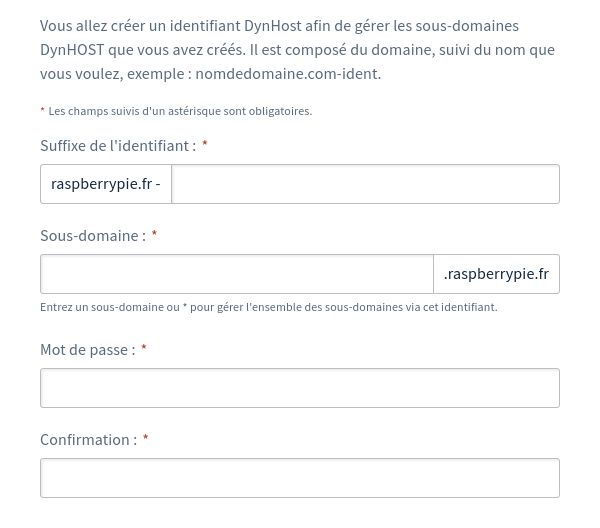
- لاحقة اسم المستخدم: أدخل ما تريد.
- المجال الفرعي: أدخل
*، والتي ستتحقق من صحة جميع النطاقات الفرعية الممكنة ، بما في ذلك عدم وجود نطاق فرعي. - كلمة المرور والتأكيد: اختر كلمة مرور قوية ، وسيتم استخدامها من قبل البرنامج النصي للسماح بتعديل IP.
بمجرد إنشاء المعرّف ، انقر فوق زر الرجوع وعلى "إضافة DynHost". هذه المرة سوف تضطر إلى ملء حقلين:
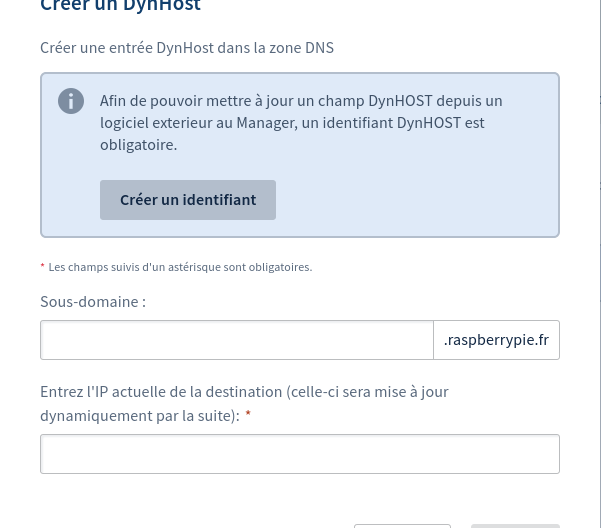
- المجال الفرعي: اتركه فارغًا لاستخدام اسم المجال العام. إذا كنت ترغب في استخدام مجال فرعي ، يمكنك تعبئته بالجزء الفرعي الذي تختاره.
- عنوان IP الحالي: أدخل عنوان IP العام الحالي الخاص بك ، ويمكنك العثور عليه هنا.
الآن بعد أن قمنا بتكوين DynHost على OVH ، سنكون قادرين على إنشاء البرنامج النصي الذي سيستخدمه Raspberry Pi لتحديث IP.
قم بتكوين Raspberry Pi لاستخدام DynHost OVH.
هناك عدة طرق لتحديث DynDNS. في حالتنا ، سنقوم بإنشاء برنامج نصي سيتم تنفيذه كل 5 دقائق ، وسنقوم باسترداد عنوان IP العام الخاص بنا وإرسال طلب إلى OVH لتحديث IP لاسم المجال.
لهذا على Raspberry الخاص بنا ، سنبدأ بتنزيل البرنامج النصي dyndns.sh في الملف /usr/local/sbin ومنحها الحقوق اللازمة بحيث تكون قابلة للقراءة والتنفيذ فقط من قبل المسؤول:
sudo wget https://raw.githubusercontent.com/RaspbianFrance/dyndnsovh/master/dyndns.sh -O /usr/local/sbin/dyndns.sh
sudo chmod 700 /usr/local/sbin/dyndns.shسنقوم الآن بتعديل البرنامج النصي لملء الإعدادات الخاصة بنا. للقيام بذلك ، افتح البرنامج النصي باسم root مع nano عن طريق تشغيل الأمر التالي:
sudo nano /usr/local/sbin/dyndns.shابحث في الملف عن الأسطر التالية:
DYNHOST_ID=''
DYNHOST_PASSWORD=''
DOMAIN_NAME=''ولكل سطر من هذه الأسطر ، أدخل بين ' المعلومات التالية :
- DYNHOST_ID: معرف DynHost الذي أنشأته في OVH (هذه هي السلسلة في التنسيق
votrenomdedomaine.fr-xxxx). - DYNHOST_PASSWORD: كلمة المرور التي قمت بتعيينها لمعرف DynHost.
- DOMAIN_NAME: اسم المجال الخاص بك (مع المجال الفرعي الخاص به إذا كنت قد قمت بتعريف نطاق فرعي بدلاً من استخدام المجال العام).
احفظ التغييرات وتحقق من أن البرنامج النصي يعمل بشكل جيد عن طريق تشغيل الأمر أدناه:
sudo /usr/local/sbin/dyndns.shيجب أن يكون لديك عائد يشبه nochg 91.130.39.102 أو good 91.130.39.102، مع IP العام الخاص بك بدلاً من ذلك. تشير هاتان المرتجعتان إلى عنوان IP محدث بالفعل أو تحديث ناجح.
الآن كل ما يتعين علينا فعله هو التأكد من أن البرنامج النصي يبدأ كل 5 دقائق. لا شيء يمكن أن يكون أبسط لهذا ، سنستخدم crontab، برنامج يعمل في الخلفية على نظام Linux ويمكنه تشغيل نصوص برمجية أخرى بشكل منتظم.
للقيام بذلك ، قم بتشغيل الأمر:
sudo crontab -eإذا كانت هذه هي المرة الأولى التي تقوم فيها بتشغيله ، فقد تحتاج إلى اختيار محرر نصوص لاستخدامه ، واختيار المحرر الذي يناسبك (افتراضي nano).
انتقل إلى نهاية الملف وأضف سطرًا جديدًا:
*/5 * * * * /usr/local/sbin/dyndns.sh > /dev/null 2>&1احفظ التغييرات ، وفويلا ، سيتم تحديث عنوان IP الذي يشير إليه اسم المجال الخاص بك كل 5 دقائق.
خاتمة
انتظر بضع دقائق وانتقل إلى جزء DynHost من اسم المجال الخاص بك في OVH. يجب أن ترى أن عنوان IP المرتبط بالمجال يطابق نطاقك. إذا تمكنت من تغيير عنوان IP الخاص بجهازك (على سبيل المثال عن طريق إعادة تشغيله ، فهذا يعتمد على مزودي خدمة الإنترنت) ، يجب أن تراه يتم تحديثه بعد 5 دقائق.
يمكنك أيضًا التحقق من أن كل شيء يعمل بشكل صحيح من خلال محاولة الوصول إلى pi ، على سبيل المثال في SSH ، باستخدام اسم المجال الخاص بك بدلاً من IP الخاص بك.
لديك الآن Raspberry Pi يمكن الوصول إليه على الإنترنت عبر اسم المجال الخاص به!
