
اتصل بـ Raspberry Pi بدون إنترنت باستخدام المنفذ التسلسلي.
ⓘ Cet article peut avoir été partiellement ou totalement traduit à l'aide d'outils automatiques. Nous nous excusons des erreurs que cela pourrait engendrer.
كيفية التحكم في Raspberry Pi عندما لا يكون من الممكن توصيله بلوحة مفاتيح أو توصيله بالإنترنت.
سنرى كيفية استخدام الاتصال التسلسلي لـ Raspberry Pi للتحكم فيه من جهاز كمبيوتر.
المعدات اللازمة
لكي نتمكن من الاتصال على التوالي بـ Raspberry Pi والتحكم فيه ، نحتاج إلى المعدات التالية:
ستحتاج أيضًا إلى جهاز كمبيوتر لتوصيل Pi عبر كابل USB إلى منفذ تسلسلي.
كيفية توصيل كبل USB بالمنفذ التسلسلي لـ Raspberry Pi؟
أول شيء يتعين علينا القيام به حتى نتمكن من الاتصال بالمنفذ التسلسلي هو توصيله بجهاز الكمبيوتر الخاص بنا.
للقيام بذلك ، قم بإيقاف تشغيل Pi وقم بتوصيل منفذ USB بجهاز الكمبيوتر الخاص بك عن طريق توصيل الأسلاك بـ Raspberry Pi كما يلي:
- السلك الأسود -> دبوس 6
- السلك الأبيض -> دبوس 8
- السلك الأخضر -> دبوس 10
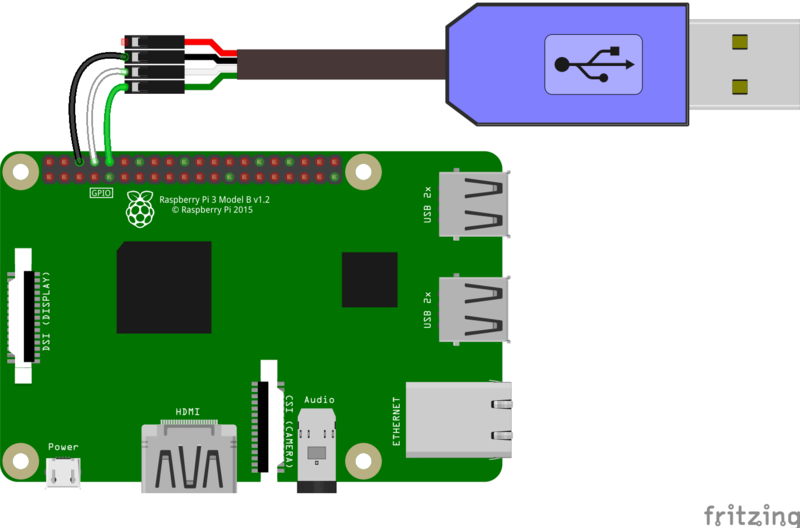
نترك السلك الأحمر مفصولًا عن عمد. في الواقع ، يتم استخدامه عادةً لتزويد Raspberry Pi بالتيار الكهربائي ، حتى لا تضطر إلى استخدام مصدر الطاقة الخاص به. ومع ذلك ، يبدو لي أن التيار الموفر ضعيفًا بعض الشيء بالنسبة لـ Pi ، لذلك من الأفضل الاستغناء عنه.
إذا كنت تريد محاولة تشغيل Pi مباشرة من USB ، فقم بتوصيل السلك الأحمر بالدبوس 2. كن حذرًا ، ومع ذلك ، يجب عليك بعد ذلك فصل مصدر الطاقة عن Raspberry Pi وإلا فإنك تخاطر بشويها!
كيفية الاتصال بـ Raspberry Pi عبر منفذ TTL؟
الآن وقد قمنا بتوصيل المنفذ التسلسلي لـ Raspberry Pi بجهاز الكمبيوتر الخاص بنا ، كيف نتصل بـ Pi؟
أولاً ، تحتاج إلى تنشيط منفذ وحدة التحكم في Raspberry Pi. للقيام بذلك ، ضع بطاقة SD الخاصة بك في جهاز الكمبيوتر الخاص بك ، وافتح الملف config.txt في النتيجة boot من بطاقة SD وأضف السطر التالي إلى سطر جديد:
enable_uart=1
لهذا ، لديك ثلاثة حلول ، اعتمادًا على ما إذا كنت تستخدم Linux أو Mac OS أو Windows.
اتصل بالمنفذ التسلسلي لـ Raspberry Pi مع Linux
في Linux ، الاتصال عبر المنفذ التسلسلي بسيط للغاية. عادة بمجرد توصيل المنفذ ، يشار إليه باسم / dev / ttyUSB0. عليك فقط فتح Terminal عليه باستخدام الأمر screen :
sudo screen /dev/ttyUSB0 115200
لديك الآن محطة طرفية مفتوحة على Raspberry Pi من جهاز الكمبيوتر الخاص بك.
قم بالاتصال بالمنفذ التسلسلي لـ Raspberry مع Mac OS
على Mac ، الأمور أكثر تعقيدًا بعض الشيء.
ستحتاج أولاً إلى تنزيل برامج التشغيل الخاصة بالكابل. اعتمادًا على طراز الكبل ، يلزم وجود محركين مختلفين ، أحدهما Prolific أو SiLabs. لتبسيط الأمر ، قم بتثبيت كليهما.
بمجرد تثبيت برامج التشغيل ، سيكون عليك العثور على اسم الجهاز. للقيام بذلك ، افتح Terminal وقم بتشغيل الأمر أدناه:
ls /dev/cu.*
أبحث عن اسم يشبه /dev/cu.usbserial-NNNN ذهب /dev/cu.SLAB_USBtoUART ذهب /dev/cu.usbmodem. بمجرد العثور على ملفك ، يمكنك الاتصال بـ screen، مثل نظام Linux. على سبيل المثال ، إذا وجدت /dev/cu.usbserial-1234 :
screen /dev/cu.usbserial-1234 115200
قم بالاتصال بـ Raspberry Pi في TTL من Windows
الاحتمال الأخير ، أنت تستخدم Windows. لا تزال الأمور أكثر تعقيدًا من نظام التشغيل Mac ، لكنها لا تزال واضحة ومباشرة.
بالنسبة لنظام التشغيل Mac ، ابدأ بتثبيت برامج التشغيل الموجودة هنا وهناك.
ستحتاج أيضًا إلى تنزيل عميل Putty SSH المتاح هنا.
نحتاج الآن إلى العثور على المنفذ الذي يستخدمه Windows لاتصال USB. للقيام بذلك ، انتقل إلى مدير الجهاز ، في قسم "المنافذ" ، وابحث عن جهاز مرتبط بـ "USB إلى المسلسل". يجب أن ترى رقم المنفذ بين قوسين ، في النموذج COM x أين ال x هو رقم.
كل ما عليك فعله هو تشغيل تطبيق Putty ، واختيار اتصال Serialبسرعة 115200، وإبلاغ الميناء COM للإستعمال.
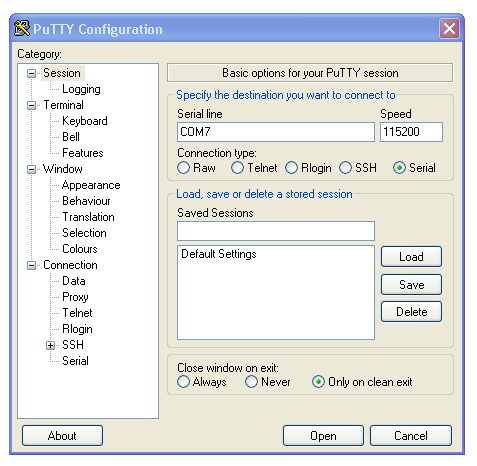
وهناك لديك ، مرة أخرى لديك محطة طرفية لـ Raspberry Pi الخاص بك ، بدون إنترنت!
